June 6th 2008
Reader Rating: 9
Page: 12Next
This is the winning article from the recent competition
we ran to promote Flex articles on sitepoint.com.
I remember the first time I saw the Mini
Configurator on the Mini USA
site. I was blown away -- I loved just playing with the colors and the
options -- it was a truly immersive experience of the kind that only Flash applications can offer, and I'm sure
it sold more than a few Minis.
Ever since then I've wanted to create one of my own, and in this article I'll
show you how to do just that. For this example, I'll assume that you're across
the basics of working with Flex 3 -- that you're set up with an editor such as
Flex Builder 3, are familiar with MXML and ActionScript 3, and can create basic
applications. If you're after a beginner's tutorial, or need a refresher, try Rhys Tague's
beginner's tutorial.
Getting Started
The idea of a "configurator" is pretty simple: provide a 3D model of some
object, then allow the user to change the colors, or to hide and show various
parts of the model.
To build your own configurator, you need three things.
- a 3D modeling tool
- a 3D model of an object (either something that you've downloaded or created
yourself)
- a tool for displaying that model in a Flex application
As far as 3D modelling tools go, I've found that is ideal. It's free,
which is always good, but the other bonus is the huge database of models in
Sketchup format that are available in the Sketchup 3D
Warehouse.
After downloading and installing Sketchup, I visited the 3D
warehouse and selected a model to use in my application. For this article, I've
chosen one of the light cycles from the Disney movie Tron. My decision
to use this object was partly cultural (every true geek loves the movie) and
partly because it's a fairly simple shape, so allowing the user to alter it (for
example, by changing its color) wouldn't be too complicated.
The light cycle model I've used is displayed in the image below.
Figure 1. A
cherry-colored model of a light cycle, from the movie Tron (click to view
image)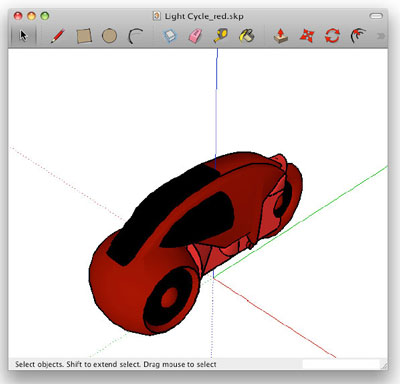
My model light cycle didn't actually exist in the exact format pictured
above. To begin with, there were a pair of light cycles -- I deleted the second
one, and tilted the remaining cycle a little, in order to begin with a shape
that was perfectly vertical. I'd recommend you do the same for your own
model.
You should also reposition your model so that it's centred around the origin
point (this point is represented by the intersection of the red, green, and blue
lines in Sketchup). This step is really important, because when you load the
model you want to know where it exists in your scene. If the model is floating
off in space somewhere, it's going to be difficult to find, so be sure it's
oriented around the point (0, 0, 0).
To import the light cycle into your Flex application, you need to save it in
a standard file format. The format that seems to be the most popular for 3D
tasks is Collada, but unfortunately the Export to Collada format
functionality is only available in Sketchup Pro.
Luckily, I have a trick up my sleeve: if you export the model in Google Earth
format, there's a Collada file hidden in the Google Earth .kmz
file. All you need to do is change the extension of the Google Earth file from
.kmz to .zip, and unzip the file. Among the unzipped
files you'll find a directory named models that contains the
Collada model. Voila! You've exported a Collada file from the free version of
Sketchup!
Installing PaperVision 3D
With our Collada model in hand, it's time for us to find a way import our
light cycle into a Flex application. Our first task is to select a 3D rendering
engine for Flash to display it with. There are two free 3D engines to choose
from at the moment; PaperVision 3D and Away3D. For this example, I've
chosen PaperVision because of its integration with the ASCollada library, which
is a very comprehensive Collada parser for ActionScript.
To download the latest version of PaperVision 3D, perform an SVN checkout
from the PaperVision Subversion
repository. If you're not comfortable working with Subversion, you can
download the files that I've used to create this example from this
article's code archive.
Then create a new Flex application project (either using Flex Builder 3 or
the Flex 3 SDK) and copy the com and org directories
from the GreatWhite branch into your Flex application project.
Next, create a new assets folder, and copy the model file I
exported from Sketchup into it; call that file cycle.dae. If your
model contains texture files, then you'll need to copy those files into your
Flex project as well. You'll also need to edit the .dae file (which
is really just XML) to make sure that the texture objects
point to the correct texture paths. Thankfully the little light cycle model that
we're using for this example doesn't make use of any textures.
With everything in place, your project should look something like the image
shown below.
Figure 2. Our Flex 3
Configurator project (click to view image)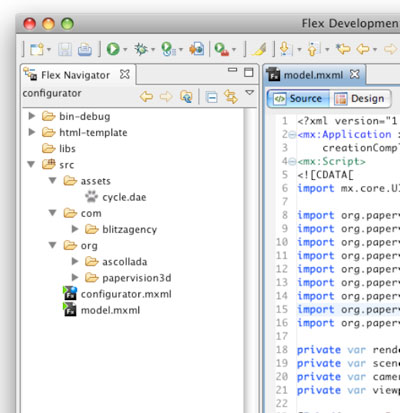
The assets directory holds the model and any textures it needs.
And the com and org folders come from the PaperVision
Great White code.
Viewing the Model
To get our feet wet, we'll first try something very simple: viewing the
model. The code for this Flex application, which I've called
model.mxml, is shown below:
<?xml version="1.0" encoding="utf-8"?>
<mx:Application xmlns:mx="http://www.adobe.com/2006/mxml"
layout="horizontal"
creationComplete="onInit(event);">
<mx:Script>
<![CDATA[
import mx.core.UIComponent;
import org.papervision3d.cameras.FreeCamera3D;
import
org.papervision3d.render.BasicRenderEngine;
import
org.papervision3d.objects.parsers.DAE;
import
org.papervision3d.objects.DisplayObject3D;
import
org.papervision3d.scenes.Scene3D;
import org.papervision3d.view.Viewport3D;
private var renderer:BasicRenderEngine = new BasicRenderEngine();
private var scene:Scene3D = new Scene3D();
private var
camera:FreeCamera3D = new FreeCamera3D();
private var viewport:Viewport3D =
new Viewport3D( 200, 200, true, true );
[Embed(source="assets/cycle.dae", mimeType="application/octet-stream")]
private var
MyModel:Class;
protected function onInit( event:Event ) :
void {
var flexComp:UIComponent = new UIComponent();
cnvUnderneath.addChild( flexComp );
flexComp.addChild( viewport );
var modelCol:DAE = new DAE();
modelCol.load( XML( new MyModel() ) );
var model:DisplayObject3D = scene.addChild( modelCol );
camera.y =
-2000;
camera.z = 2500;
camera.lookAt( model );
addEventListener(Event.ENTER_FRAME,onEnterFrame);
}
private
function onEnterFrame( event : Event ):void
{
renderer.renderScene(scene,camera,viewport);
}
]]>
</mx:Script>
<mx:Canvas id="cnvUnderneath" width="100%"
height="100%" />
</mx:Application>
This is about as simple as 3D gets -- which, admittedly, is not particularly
simple. To render something in 3D, you need four pieces of information:
- The Scene: The layout of the model, or models, in
space.
- The Viewport: The Flash sprite that will receive the rendered
image.
- The Camera: This is the camera, or more specifically, the
location and rotation of the camera within the scene.
- The Renderer: The engine which takes the scene and camera
and renders the image for the viewport.
Without breaking down every line, our onInit method, which is
called when the application starts up, does the following:
- Load the model.
- Add the model to the scene.
- Position the camera.
- Have the camera look at the model.
Since our model is located at position (0, 0, 0), the code above moves the
camera back from the model by adjusting the y and z
coordinates. The onEnterFrame method finishes the job by using the
renderer to render the scene into the viewport.
Launch this application in Flex Builder 3, and you should see something like
the view shown in Figure 3.
Figure 3. Our
cherry-colored light cycle in Flex (click to view image)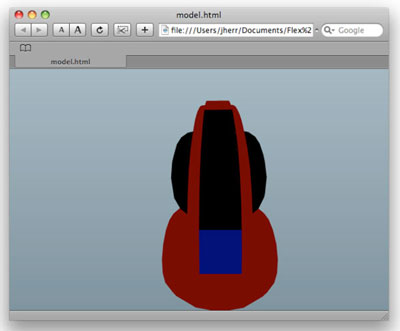
Not too shabby! In fact, what we've achieved here is quite significant --
especially considering that Collada is actually a very complex XML standard. You
may find that not all models exported from Sketchup will work with PaperVision
-- in fact, you'll probably have to do some tweaking of both your Sketchup model
(to simplify the shape) and your Flex application in order to produce something
that works well.
One other important point to remember is that the more complicated your
model, the longer it will take to load and render. You should therefore keep
your model as simple as possible. For example, if your model is of a
car, and you want to allow your users to choose the paint color of the chassis,
then your model should not include any information about the car's interior. All
of that interior stuff represents unnecessary complexity that will result in
lower performance and longer load times for your user.
Interacting With the Model
To keep things simple, we'll restrict the changes that our configurator users
can make to just one -- the color of the light cycle. This means we're going to
change the color of the "material" used in the model. All 3D models are composed
of polygons covered in a "material." That material can be colored, shaded,
textured, bump-mapped, and distorted in all manner of ways. In this case, we're
going to use a shaded color material.
The code for our light cycle color configurator is shown below:
<?xml version="1.0" encoding="utf-8"?>
<mx:Application
xmlns:mx="http://www.adobe.com/2006/mxml" layout="horizontal"
creationComplete="onInit(event);">
<mx:Script>
<![CDATA[
import mx.utils.ColorUtil;
import mx.core.UIComponent;
import
org.papervision3d.materials.utils.MaterialsList;
â‹®
import
org.papervision3d.lights.PointLight3D;
private var
renderer:BasicRenderEngine = new BasicRenderEngine();
private var
scene:Scene3D = new Scene3D();
private var camera:FreeCamera3D = new
FreeCamera3D();
private var viewport:Viewport3D = new Viewport3D( 200, 200,
true, true );
private var model:DisplayObject3D = null;
[Embed(source="assets/cycle.dae", mimeType="application/octet-stream")]
private var MyModel:Class;
protected function onInit( event:Event ) :
void {
var flexComp:UIComponent = new UIComponent();
cnvUnderneath.addChild( flexComp );
flexComp.addChild( viewport );
loadModel();
camera.y = -2700;
camera.x = 0;
camera.z = 2000;
camera.lookAt( model );
addEventListener(Event.ENTER_FRAME,onEnterFrame);
}
private
function loadModel() : void {
if ( model != null )
scene.removeChild(
model );
var light:PointLight3D = new PointLight3D( true,true );
light.z = -2000;
light.x = 500;
light.y = 500;
var
lightColor:uint = 0x111111;
var modelCol:DAE = new DAE();
modelCol.scale = 1.1;
modelCol.load( XML( new MyModel() ), new
MaterialsList( {
material0:new FlatShadeMaterial( light, 0x000000,
lightColor ),
ForegroundColor:new FlatShadeMaterial( light, 0x000000,
lightColor ),
material1:new FlatShadeMaterial( light,
clrPicker.selectedColor,
lightColor ),
material2:new
FlatShadeMaterial( light,
mx.utils.ColorUtil.adjustBrightness(clrPicker.selectedColor,-20), lightColor ),
FrontColor:new FlatShadeMaterial( light, 0xFFFFFF, lightColor ),
material3:new FlatShadeMaterial( light, 0x000099, lightColor ),
material4:new FlatShadeMaterial( light,
mx.utils.ColorUtil.adjustBrightness(clrPicker.selectedColor,-200), lightColor )
} ) );
modelCol.roll( 28 );
model = scene.addChild( modelCol
);
light.lookAt(model);
}
private function onEnterFrame( event
: Event ):void
{
renderer.renderScene(scene,camera,viewport);
}
]]>
</mx:Script>
<mx:Panel title="Properties">
<mx:Form>
<mx:FormItem label="Color">
<mx:ColorPicker id="clrPicker" selectedColor="#8888DD"
change="loadModel();" />
</mx:FormItem>
</mx:Form>
</mx:Panel>
<mx:Canvas id="cnvUnderneath" width="100%"
height="100%" />
</mx:Application>
As you can see, I've moved the code that loads the model into a new method
called loadModel. This method is executed when the Flex application
starts up, as well as any time our user chooses a new color.
Our code also provides a MaterialList object to the DAE parser
that loads the Collada light cycle model. This list of material corresponds to
the materials exported by Google Sketchup. I found the names by looking into the
DAE file myself and experimenting with which materials changed which portions of
the Cycle.
The material I chose for the color portions was a
FlatShadedMaterial. This material takes:
- a light source
- a color for the material
- a color for the light
We're using the color provided by the color picker, and adjusting it to make
it darker or lighter using the ColorUtil Flex class.
Running our configurator application in Flex Builder produces the following
result.
Figure 4. Our
completed light cycle configurator (click to view image)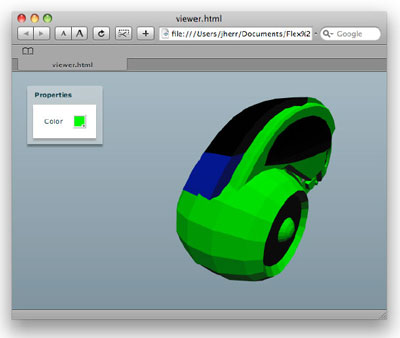
Our users can now select a color using the standard ColorPicker
control, and the light cycle model will change accordingly.
Providing a light source really adds to our model some depth that wasn't
apparent in the first rendering. Also, the fact that our model is clearly
constructed from polygons actually adds to the whole "Tron" look and feel.
Where to Go From Here
There are lots of directions in which you could take this example. For
example, you could hide or show various parts of the model by adjusting the
visible parameter on the DisplayObject3Delements
property within the model; you could add some direct interaction with the model
by allowing the user to alter the position of the camera using the mouse; you
could even use Flex effects on the model to make it glow, fade or zoom away when
the customer takes it for a spin!
Whichever direction you take, you can have lots of fun with this code (don't
forget to download
it!). I look forward to seeing your creations in an online store window
soon!