轉載于:http://tech.it168.com/a2008/1229/261/000000261559.shtml
JMeter是apache的jakarta上面的項目,用于
軟件的
壓力測試(Load Test),不但可以對HTTP,也可以對數據庫(通過JDBC)、FTP、Web Service、Java
對象等等進行壓力測試。最近,在我們的項目中使用到了它。我們的項目是基于BEA
Weblogic的一個J2EE項目,在一個Domain中部署了3個J2EE應用,這樣在客戶使用的過程中出現了WebLogic
內存垃圾回收的問題。于是我們配置了WebLogic集群,并將其中的某些應用分開部署,并使用了JMeter進行了性能測試。從而為應用程序的性能診斷提供了必要的依據。
基本概念
JMeter的測試計劃(Test Plan)呈樹狀結構,樹里面有多種元素類型,樹狀結構的元素之間有的是有繼承關系的(其原理有點類似log4j)。下面簡述一下元素類型:
1、ThreadGroup
顧名思義就是線程組,測試必須有一個ThreadGroup元素作為基礎(否則就沒有測試線程在跑了),這個元素可以配置跑多少個線程、每個線程循環多少次,所有線程數的總啟動時間(Ramp-up period)等等。
2、Controller
包括Logical Controller和Sampler,前者用來作一些邏輯上的控制,例如輪換、條件、循環等等。Sampler就是真正“干活”的“取樣器”,例如“HTTP Request”,就是拿來執行一個HTTP請求的。
3、Listener
Listener對請求過程進行監聽,可以簡單理解為獲取結果的東東。例如Simple Data
Writer,可以把結果寫到一個文本文件里(其實所有Listener都可以寫數據到文件里),還有View Results in
Table,就是把結果顯示在表格里。
4、 Timer
用來控制執行流程中的時間延遲等功能。
5、 Assertion
斷言,加到Sampler里面可以對返回的結果進行判斷,例如判斷HTTP返回結果里面是否含有某個字符串。如果斷言為真,JMeter會標記請求為成功,否則標記為失敗。
6、 Configuration Element
配置用的元素,很有用。由于測試計劃是樹狀和有繼承關系的,可以在高層次指定一個Configuration Element,低層次的相關Sampler如果沒有顯式地指定配置,就繼承高層次的配置信息。(跟log4j很像吧?)
7、 Pre-Processor/Post-Processor Elements
用來在Sampler運行前和運行后作一些預處理和后處理工作的。例如動態修改請求的參數(預處理),從返回信息里面提取信息(后處理)等等。
要提醒一下的是jmeter根據當前系統的locale顯示菜單的語言,為了方便想設置回英文的話,可以修改jmeter.properties文件,設置language=en
JMeter的使用
#啟動
大家可以到通過http://apache.linuxforum.net/dist/jakarta/jmeter/binaries/jakarta-jmeter-1.9.1.zip下
載JMeter的release版本,然后將下載的.zip文件解壓縮到C:/JMeter(后面的文章中將使用%JMeter%來引用這個目錄)目錄
下。現在,請使用%JMeter%/bin下面的jmeter.bat批處理文件來啟動JMeter的可視化界面,下面的工作都將在這個可視化界面界面上
進行操作。下面的圖片是JMeter的可視化界面的屏幕截圖。

圖一: JMeter打開時的屏幕截圖?
# 建立測試計劃(Test Plan)
測試計劃描述了執行測試過程中JMeter的執行過程和步驟,一個完整的測試計劃包括一個或者多個線程組(Thread
Groups)、邏輯控制(Logic Controller)、實例產生控制器(Sample Generating
Controllers)、偵聽器(Listener)、定時器(Timer)、比較(Assertions)、配置元素(Config
Elements)。打開JMeter時,它已經建立一個默認的測試計劃,一個JMeter應用的實例只能建立或者打開一個測試計劃。現在我們開始填充一
個測試計劃的內容,這個測試計劃向一個jsp文件和一個servlet發出請求,我們需要JMeter模擬五個請求者(也就是五個線程),每個請求者連續
請求兩次,下面的章節介紹了詳細的操作步驟。
# 增加負載信息設置
這一步,我們將向測試計劃中增加相關負載設置,是Jmeter知道我們需要模擬五個請求者,每個請求者在測試過程中連續請求兩次。詳細步驟如下:
1. 選中可視化界面中左邊樹的Test Plan節點,單擊右鍵,選擇Add'Thread Group,界面右邊將會出現他的設置信息框。
2. Thread Group有三個和負載信息相關的參數:
Number of Threads: 設置發送請求的用戶數目
Ramp-up period: 每個請求發生的總時間間隔,單位是秒。比如你的請求數目是5,而這個參數是10,那么每個請求之間的間隔就是10/5,也就是2秒
Loop Count: 請求發生的重復次數,如果選擇后面的forever(默認),那么 請求將一直繼續,如果不選擇forever,而在輸入框中輸入數字,那么請求將重復 指定的次數,如果輸入0,那么請求將執行一次。
根據我們演示例子的設計,我們應該將Number of Threads設置為5,Ramp-up period設置為0(也就是同時并發請求),不選中forever,在Loop Count后面的輸入框中輸入2,設置后的屏幕截圖如下:

圖二:設置好參數的Thread Group。
# 增加默認Http屬性(可選)
實際的測試工作往往是針對同一個服務器上Web應用展開的,所以Jmeter提供了這樣一種設置, 在默認Http屬性設置需要被測試服務器的相關屬性,以后的http請求設置中就可以忽略這些相同參數的設置,減少設置參數錄入的時間。我們這里將采用這種屬性。你可以通過下面的步驟來設置默認http屬性:
1. 選中可視化界面中左邊樹的Test Plan節點,單擊右鍵,選擇Add'config element'http request defaults,界面右邊將會出現他的設置信息框。
2. 默認http屬性的主要參數說明如下:
protocal:發送測試請求時使用的協議
server name or ip:被測試服務器的ip地址或者名字
path: 默認的起始位置。比如將path設置為/jmeter,那么所有的http請求的url中都將增加/jmeter路徑。
port number: 服務器提供服務的端口號
我們的測試計劃將針對本機的Web服務器上的Web應用進行測試,所以protocal應該是http,ip使用localhost,因為這個web應
用發布的context路徑是/jmeter,所以這里的path設置為/jmeter,因為使用Tomcat服務器,所以port
number是8080。
# ?增加Http請求
現在我們需要增加http請求了,他也是我們測試的內容主體部分。你可以通過下面的步驟來增加性的http請求:
1. 選中可視化界面中左邊樹的Thread Group節點,單擊右鍵,選擇Add'sampler'http request,界面右邊將會出現他的設置信息框。
2. 他的參數和2.5中介紹的http屬性差不多,增加的屬性中有發送http時方法的選擇,你可以選擇為get或者post。
我們現在增加兩個http 請求,因為我們設置了默認的http屬性,所以和默認http屬性中相同的屬性不再重復設置。設置后的屏幕截圖如下:
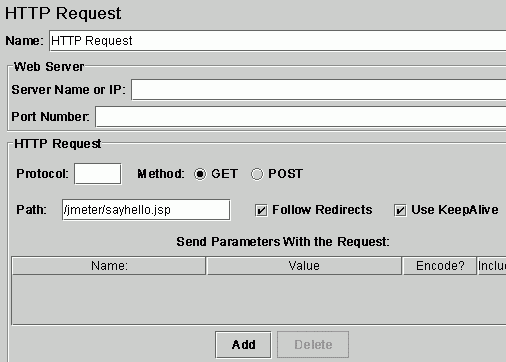
圖三:設置好的jsp測試請求
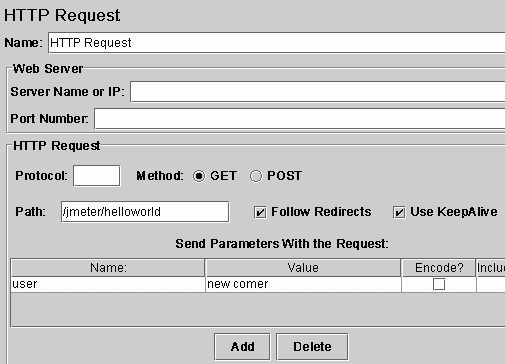
圖四:設置好的Servlet測試請求(帶參數)?
# 增加Listener
增加listener是為了記錄測試信息并且可以使用Jmeter提供的可視化界面查看測試結果,里面有好幾種結果分析方式可供選擇,你可以根據自己習
慣的分析方式選擇不同的結果顯示方式,我們這里使用表格的形式來查看和分析測試結果。你可以通過下面的步驟來增加listener:
1. 選中可視化界面中左邊樹的Test Plan節點,單擊右鍵,選擇Add'listener'view result in table,界面右邊將會出現他的設置信息和結果顯示框。
2.
你可以設置界面上面的filename屬性設置將測試結果保存到某個文件中界面下面將使用表格顯示測試結果,表格的第一列sampleno顯示請求執行的
順序和編號,url顯示 請求發送的目標,sample-ms列顯示這個請求完成耗費的時間,最后的success列顯示改請求是否成功執行。界面的最
下面你還可以看到一些統計信息,最關心的應該是Average吧,也就是相應的平均時間。?
# 開始執行測試計劃
現在你可以通過單擊菜單欄run -> Start開始執行測試計劃了。下面是該測試計劃的結果圖:
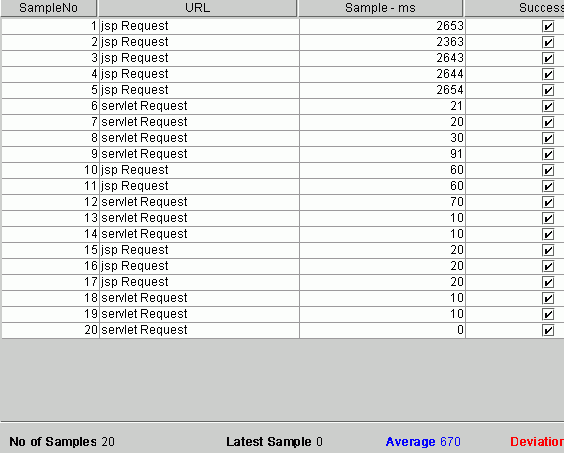
圖五:結果顯示
JMeter用于進行供能或者性能測試,通過使用JMeter提供的供能,我們可以可視化的制定測試計劃:包括規定使用什么樣的負載、測試什么內容、傳入的參數,同時,他提供了好多種圖形化的測試結果顯示方式,使我們能夠簡單的開始測試工作和分析測試結果。