關鍵字:WebSphere Portal 6.1 solaris 集群 安裝
概述
介紹
WebSphere Portal門戶系統共有三臺8c\16G solaris10 Sparc64,我們在此環境下安裝一個四節點的Portal集群。
安裝環境
操作系統: solaris10 Sparc64
WAS版本:7.0.0.11
Portal版本:6.1.0.4
DB2版本:9.1.0.9-FP009
TDS版本:64-bit TDS server version:6.1.0.34
網絡環境
整個網絡為單一的網段,不存在DMZ區,客戶可以通過內網、OA網、外網訪問門戶
架構拓撲
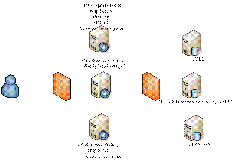
共三臺機器,配置都是8c\16G solaris10 Sparc64 。采用三節點的集群方案,數據庫使用informix具體安裝方案如下
10.110.138.71:
DM、Portal Node1、HIS(主)、TDS、WAS Node(portalsp)
10.110.138.72:
DB2、Portal Node2、HIS(備)、WAS Node (2AService和Management)
10.110.138.74:
Informix、Portal Node3、Portal Node4
約定
目錄預定
<AppServer root>
AppServer的根目錄,本文是:/opt/IBM/WebSphere/AppServer
<PortalServer root>
PortalServer的根目錄,本文是:/opt/IBM/WebSphere/PortalServer
<wp_profile>
wp_profile的根目錄,本文是:/opt/IBM/WebSphere/wp_profile
<dmgr_profile>
dmgr p的根目錄,本文是:/opt/IBM/WebSphere/AppServer/profiles/Dmgr01
<plugin root>
WebSphere Plugin的根目錄,本文是:/opt/IBM/WebSphere/Plugins
<HttpServer root>
HttpServer的根目錄,本文是:/opt/IBM/HTTPServer
命令執行約定
執行命令的時候,有時會不說明路徑,在此統一說明
ConfigEngine.sh
配置門戶的命令,在<wp_profile>/ConfigEngine下面執行
./stopServer.sh
停止服務的命令,在<wp_profile>/bin下面執行
./stopServer.sh
停止服務的命令,在<wp_profile>/bin下面執行
./startManager.sh
停止DMGR的命令,在<dmgr_profile> /bin下面執行
./stopManager.sh
停止DMGR的命令,在<dmgr_profile> /bin下面執行
tar.gz文件的解壓縮命令
gunzip -c xxx.tar.gz | tar -xvf –
用戶約定
所有安裝時(was、portal、profile)設置的用戶和密碼都用的是一套,切記切記
環境設置
HOST文件設置
為了不直接配置鏈接(數據庫、ldap、DM)的時候使用ip,我們會在三天機器上面配置Hosts文件。
請見《host.txt》
主節點安裝WAS 7
安裝WAS 7
準備介質
解壓wasnd_solaris_Sparc64_7_C1G3HML.tar.gz文件
命令 gunzip -c wasnd_solaris_Sparc64_7_C1G3HML.tar.gz | tar -xvf –
執行安裝
執行./launchpad.sh

彈出安裝界面,選擇 Websphere Application Server Installation
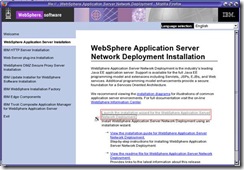
點擊下一步
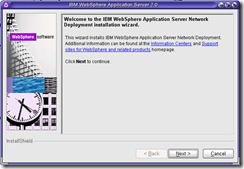
選擇 同意 ,點擊下一步
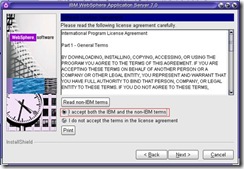
看到 綠色的 Passed ,點擊下一步
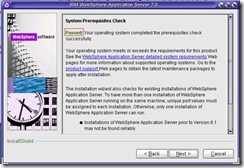
選擇 第二個和第三個語言包,點擊下一步
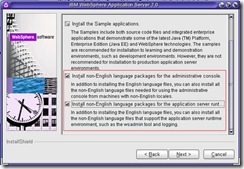
默認 installion Directory 選擇 下一步
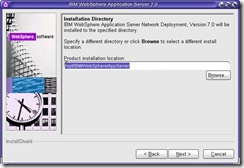
選擇 None 選擇下一步
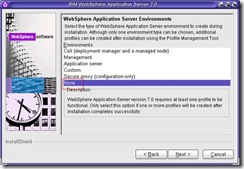
點擊 Yes
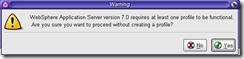
默認,選擇下一步
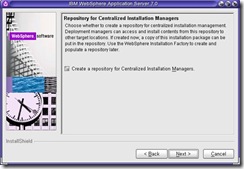
選擇 Verify my permissions to perform the installion ,選擇下一步
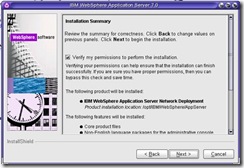
看到 綠色的 Success ,點擊下一步,開始安裝
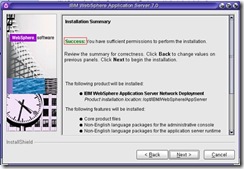
安裝時根據機器配置不同,大約需要10-20分鐘,安裝過程能看到進度條
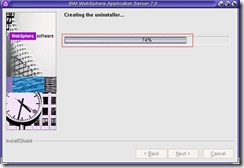
看到綠色的 Success ,點擊下一步
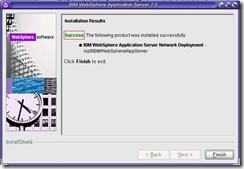
升級到7.0.0.11
需要升級到最新版本,目前最新版本是7.0.0.11
準備介質
解壓7.0.0.11-WS-UPDI-SolarisSparc64.zip 文件
命令 unzip 7.0.0.11-WS-UPDI-SolarisSparc64.zip
安裝升級工具
執行 ./install

點擊下一步
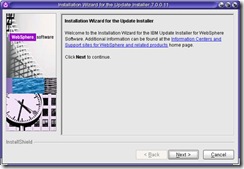
選擇 同意 ,選擇下一步

看到綠色的 Passed,點擊下一步
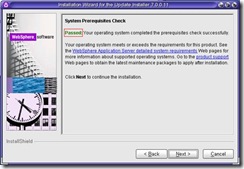
默認的 Installation Directory ,點擊下一步
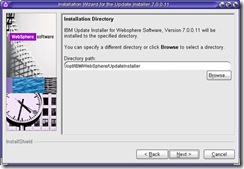
點擊下一步
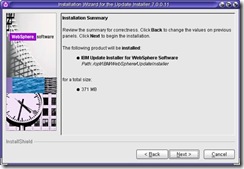
安裝時根據機器配置不同,大約需要4-10分鐘,安裝過程能看到進度條
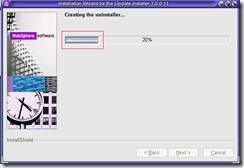
看到綠色的 Success,點擊 完成
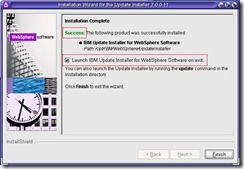
準備升級包
升級可以從網上下載,需要JDK和WAS的升級包,把WAS的升級包放在安裝機器的目錄里。
執行升級
安裝升級工具后會彈出升級的界面
選擇下一步
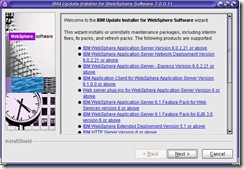
默認 Directory Path,選擇下一步
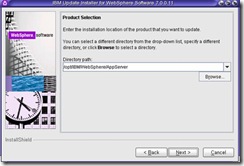
選擇 Install mationtenance package ,點擊下一步
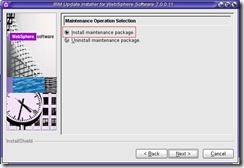
選擇升級介質所在的文件夾目錄,點擊下一步
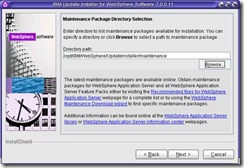
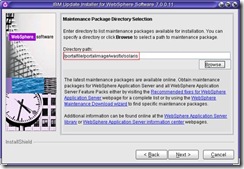
選擇WAS和SDK的升級文件,點擊下一步
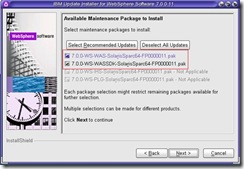
選擇下一步
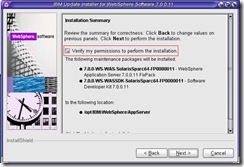
安裝時根據機器配置不同,大約需要10-20分鐘,安裝過程能看到進度條

看到綠色的 Success,選擇完成
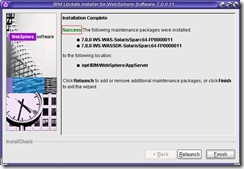
主節點安裝Portal
安裝6.1.0.1
準備介質
確保 SS-1 、SS-2、SS-3、SS-4、SS-5、SS-5a、SS-Setup 拷貝到安裝機器上。
執行安裝
執行./install.sh

彈出安裝界面,點擊下一步
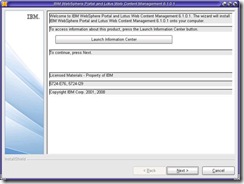
選擇 同意 ,點擊下一步
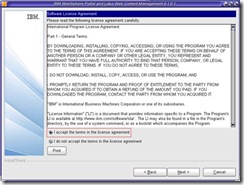
選擇 Full 方式,點擊下一步
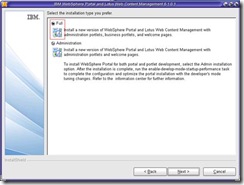
選擇 Install on top of an existing instance ,點擊下一步
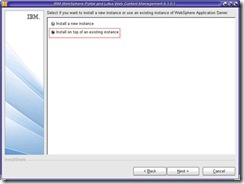
需要選擇上出現的路徑,點擊下一步
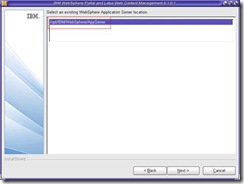
使用默認路徑,選擇下一步
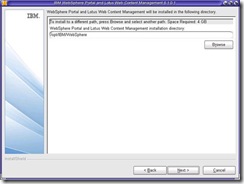
填寫Node Name 和 Host Name,需要和之前配置的HOST文件相對應,點擊下一步

輸入用戶名,密碼,點擊下一步
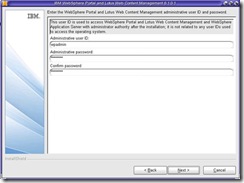
出現總結,點擊下一步
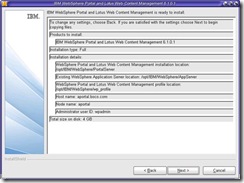
開始安裝,安裝時根據機器配置不同,大約需要20-40分鐘,安裝過程能看到進度條
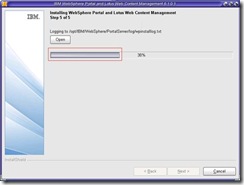
安裝完成,不要選擇 Launch the configuration wizard ,點擊 Finish完成安裝
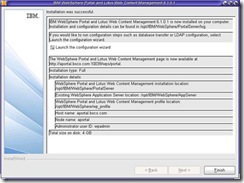
可以在瀏覽器中輸入http://yourserver.yourcompany.com:10039/wps/portal 來驗證一下是否安裝成功
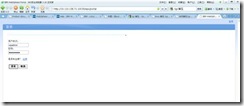
升級到6.1.0.4
準備介質
準備Portal升級工具
解壓縮 6.1-WP-UpdateInstaller-Solaris-SPARC.tar.gz

準備Portal升級包
下載下來的是6.1.0-WP-Multi-FP004.zip,需要解壓縮,執行命令unzip 6.1.0-WP-Multi-FP004.zip
解壓縮后文件為WP_PTF_6104.jar
停止Portal
執行命令./stopServer.sh WebSphere_Portal -username wpadmin -password passw0rd停止portal
修改配置文件
修改配置文件wkplc.properties中的portal、was的密碼。兩個變量為PortalAdminPwd 、WasPassword
執行安裝
執行命令./updatePortalWizard.sh

選擇簡體中文
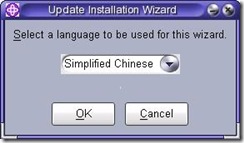
點擊下一步

默認,點擊下一步
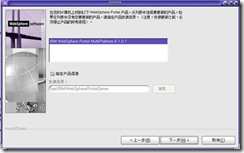
選擇第一個,點擊下一步

修改目錄,定位到之前解壓得到的WP_PTF_6104.jar文件所在的目錄

默認,點擊下一步

點擊下一步

安裝時根據機器配置不同,大約需要40-100分鐘,安裝過程能看到進度條

升級完成,點擊完成。

主節點安裝DM
執行命令安裝DM的profile,
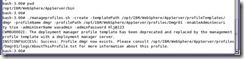
./manageprofiles.sh -create -templatePath /opt/IBM/WebSphere/AppServer/profileTemplates/dmgr -profileName dmgr -profilePath /opt/IBM/WebSphere/AppServer/profiles/Dmgr01 -enableAdminSecurity true -adminUserName wasadmin -adminPassword Hlj@123
配置DM
配置參數
? 啟動DM
在<dmgr_profile>/bin下執行./startManager.sh,啟動DM

? 訪問DM
在瀏覽器中通過http://<yourhostname>:9060/ibm/console 訪問DM
? 登錄
使用 wasadmin Hlj@123 登錄
? 增加HTTP Connection timeouts
進入 系統管理 > Deployment Manager > 傳輸鏈,把WCInboundAdmin和WCInboundAdminSecure的 HTTP 入站通道 中的Read Timeout和Write Timeout兩個屬性改成180
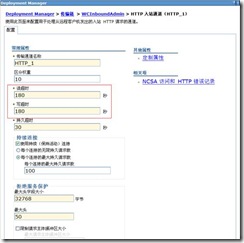
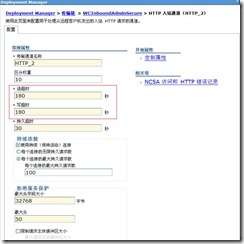
? 修改JMX的requestTimeout
進入 系統管理 > Deployment Manager > 管理服務 > JMX 連接器 > SOAPConnector > 定制屬性,把requestTimeout改成6000
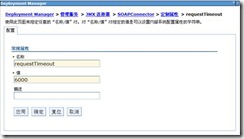
? 修改DM的JVM參數
進入 系統管理 > Deployment Manager > 進程定義 > Java 虛擬機,修改初始堆大小和最大堆大小,分別為256、1024
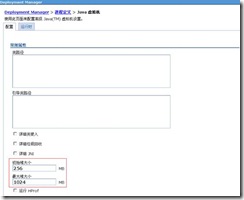
? 修改文件參數
進入 <dmgr_profile>/properties 目錄,修改soap.client.props 文件的com.ibm.SOAP.requestTimeout屬性值,改為 6000
創建用戶和組
? 創建組
進入 用戶和組 > 管理組,創建名為wpsadmins的組
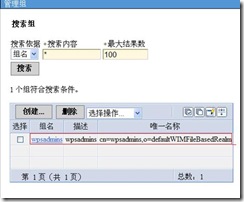
? 用戶添加進組
進入用戶和組 > 管理用戶,把剛才的登錄用戶添加進wpsadmins組里面
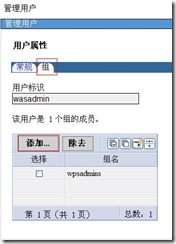
重啟DM
停止DM執行命令./stopManager.sh -user wasadmin -password Hlj@123
啟動DM執行命令./startManager.sh
安裝DB2
準備介質
解壓縮 v9fp9_sunos_ese.tar.gz文件
安裝
執行./db2setup

選擇 Install a Product, 點擊 DB2 Enterprise Server Edition下面的Install New

彈出安裝界面,點擊下一步
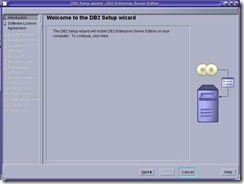
選擇 同意,點擊下一步
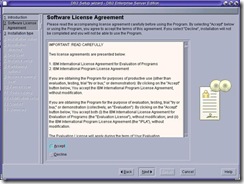
選擇典型安裝,點擊下一步
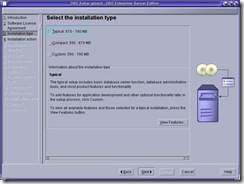
選擇第三個(最后一個),點擊下一步
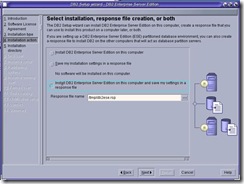
使用默認目錄,點擊下一步
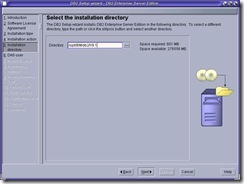
輸入密碼,此處為Hlj@123,選擇下一步
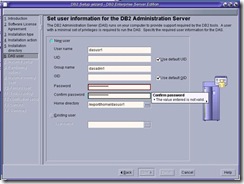
選擇 Create a DB2 instance ,點擊下一步
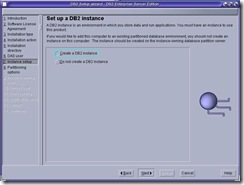
選擇第一個單實例,點擊下一步

輸入密碼,點擊下一步
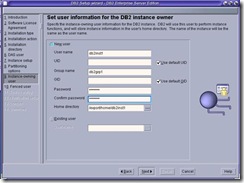
輸入密碼,點擊下一步
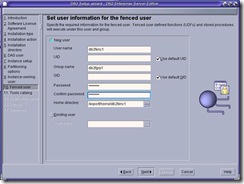
選擇 Do not prepare the DB2 tools catalog,點擊下一步
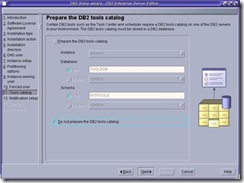
選擇 Do not set up your DB2 server to send motifications at this time,點擊下一步
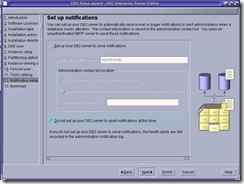
經過
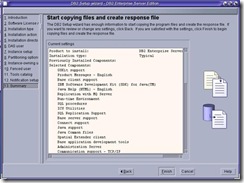
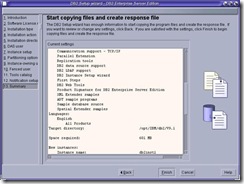
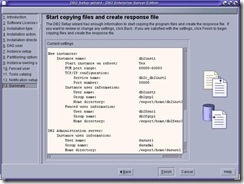
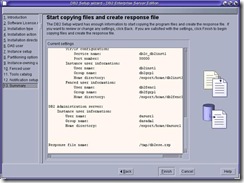
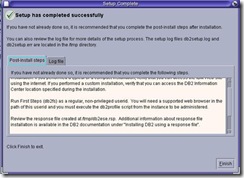
安裝license
查看db2的license,使用db2用戶登錄,輸入db2licm –l 查看現在的授權,然后使用 db2licm –a 添加授權,最后再使用db2licm –l確認授權已經添加進去
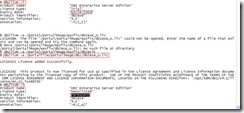
設置參數
首先在Global zones上執行db2osconfig,查看輸出
set msgsys:msginfo_msgmni = 16384
set semsys:seminfo_semmni = 20480
set shmsys:shminfo_shmmax = 182228012236
set shmsys:shminfo_shmmni = 20480
執行:
projadd -U db2inst1 user.db2inst1
projmod -s -K "project.max-shm-ids=(privileged,20480,deny)" user.db2inst1
projmod -s -K "project.max-msg-ids=(privileged,16384,deny)" user.db2inst1
projmod -s -K "project.max-sem-ids=(privileged,20480,deny)" user.db2inst1
查看:
prctl -n project.max-shm-memory -i project user.db2inst1
prctl -n project.max-shm-ids -i project user.db2inst1
prctl -n project.max-msg-ids -i project user.db2inst1
prctl -n project.max-sem-ids -i project user.db2inst1
主節點數據遷移
主節點配置加入集群
此節待補充、完善
1 進入主節點的<wp_profile>/ConfigEngine目錄
2 執行 ./ConfigEngine.sh collect-files-for-dmgr -DWasPassword=<password>,生成filesforDmgr.zip的文件在<wp_profile root>/filesforDmgr目錄下。
3 解壓縮filesforDmgr.zip文件 unzip filesForDmgr.zip
4 拷貝文件
AppServer/profiles/Dmgr01/config/.repository/metadata_wkplc.xml <dmgr_profile>/config/.repository directory.
cp metadata_wkplc.xml /opt/IBM/WebSphere/AppServer/profiles/Dmgr01/config/.repository
AppServer/plugins/com.ibm.ws.portletcontainer.deploytask_6.1.0.jar 、 wp.base.jar
<AppServer root>/plugins
cp *.jar /opt/IBM/WebSphere/AppServer/plugins
5 停止DM
./stopManager.sh -user <admin user> -password <admin pwd>
6 啟動DM
./startManager.sh
7 停掉portal
./stopServer.sh WebSphere_Portal -user <admin user> -password <admin pwd>
8 停掉 server1
可以先用 ./serverStatus.sh –all 查看一下server是否啟動了

9 備份 ConfigEngine下的properties文件夾
cp -r properties properties730
10修改
11 執行命令
/ConfigEngine.sh cluster-node-config-pre-federation -DWasPassword=Hlj@123(密碼為dm密碼)
第二、三節點安裝WAS 7
如果需要多節點,可以安裝多個第二節點。安裝方法和安裝主節點相同,具體請參考主節點的安裝方法
第二、三節點安裝Portal
如果需要多節點,可以安裝多個第二節點。安裝方法和安裝主節點相同,具體請參考主節點的安裝方法
第二節點加入集群
此節待補充、完善
安裝TDS
準備介質
tar xvf tds61-solaris-sparc-CD1_w_entitlemt.tar
tar xvf 6.1.0.4-TIV-ITDS-SolarisSparc-IF0004.tar
DB2安裝
因為TDS需要使用DB2作為后臺,所以需要安裝DB2,安裝過程和之前的DB2安裝一致,注意同樣需要添加license和設置操作系統參數
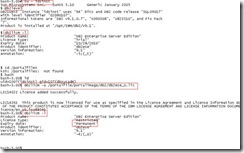
安裝6.1
安裝
執行 ./install_tds.sh 進行安裝

選擇簡體中文
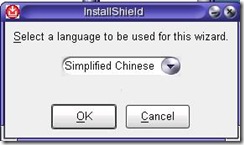
點擊下一步

選擇同意,點擊下一步
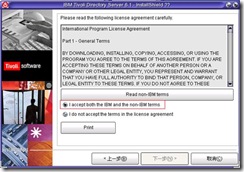
因為DB2已經在之前安裝過,所以會識別出已經安裝,點擊下一步

選擇定制,點擊下一步
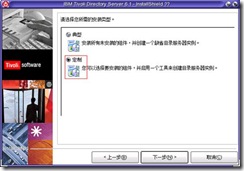
只用選擇 C client 、Java client 、Server 6.1三項,點擊下一步
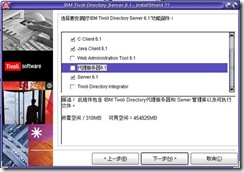
點擊安裝

安裝時根據機器配置不同,大約需要10-20分鐘,安裝過程能看到進度條
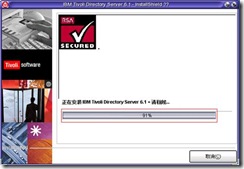
點擊完成,完成安裝。此時會彈出配置實例的工具,由于需要先升級所以先不配置實例。
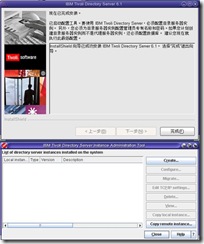
升級到FP4
執行 ./idsinstall –u 執行升級,大約需要10分鐘,看到successfully說明升級成功了。
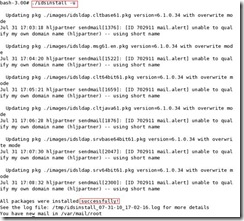
創建實例
在 TDS的安裝目錄下的sbin目錄下執行Idsxinst,在彈出的實例管理工具點擊create

選擇默認的創建實例方式
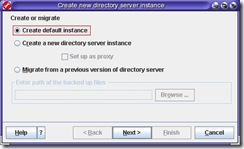
輸入密碼,此處為Hlj@123,Encryption seed,輸入十二個0,點擊下一步

仔細查看每一行輸出日志,看有沒有報錯和異常。
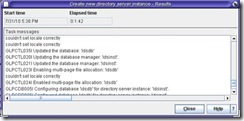
配置實例
此節待補充、完善
添加后綴
添加用戶和組
添加權限

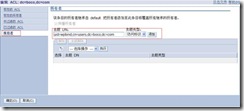
集群配置安全性
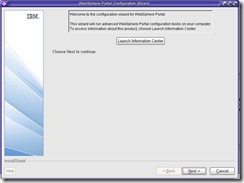
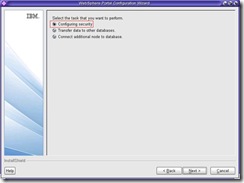
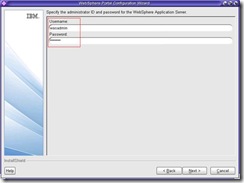
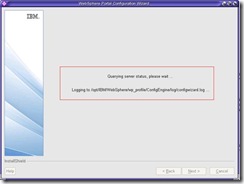
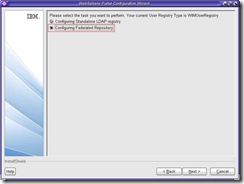
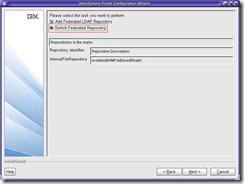
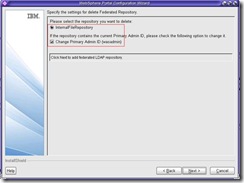
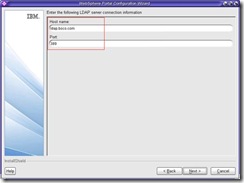
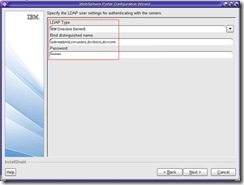
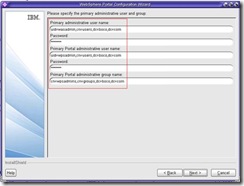
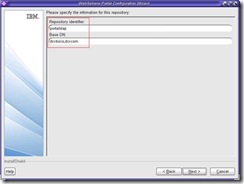

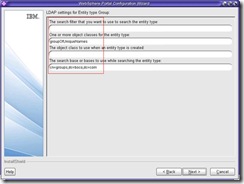
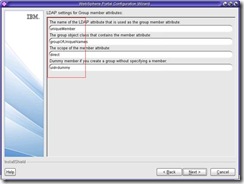
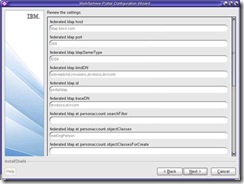
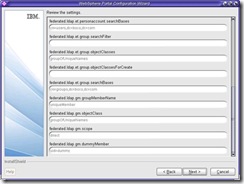
安裝IHS
WebSphere Portal 6.1需要安裝兩個IHS,一個給portal及支撐平臺使用,一個給2A使用,并互為備份,兩個IHS的的安裝過程完全一致,此處記錄的是第二個HIS(給2A使用)的安裝、升級、配置過程。
準備介質
安裝

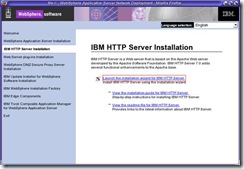
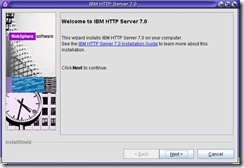
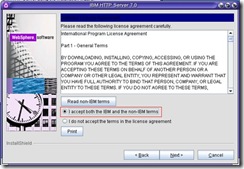
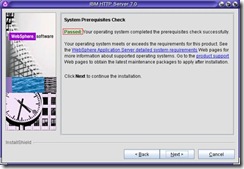
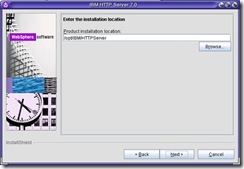
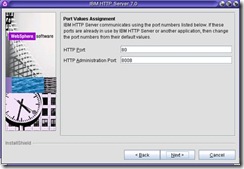
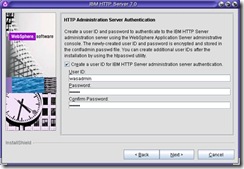
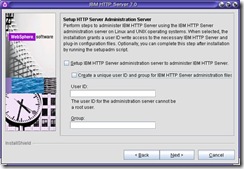
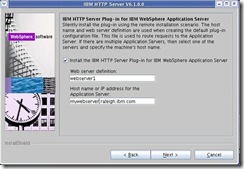
(這張圖忘截了,照一張代替,步驟相同)
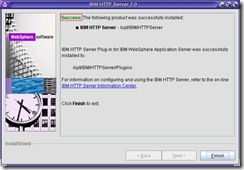
升級
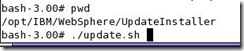
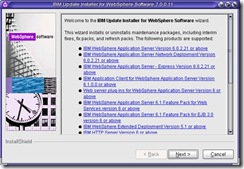
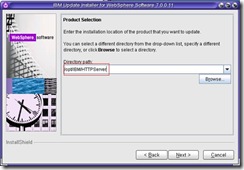
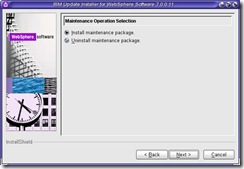
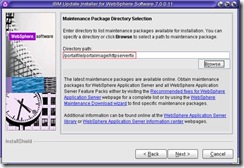
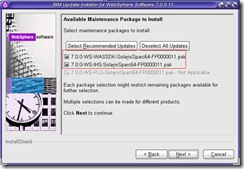
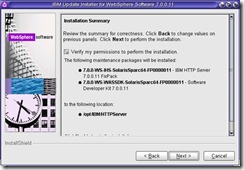
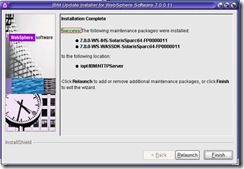
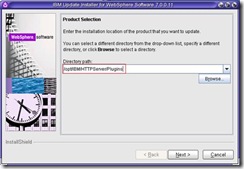
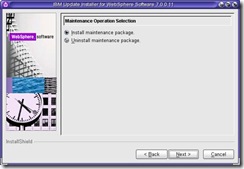
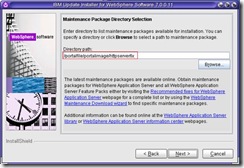
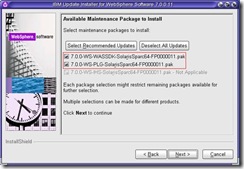
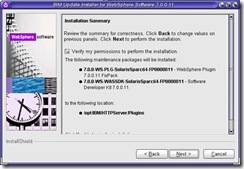
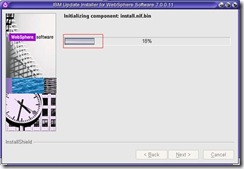
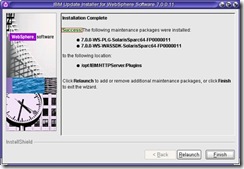
集群配置HIS
1 拷貝<plugin root>/bin(72)目錄下的configurewebserver2.sh到<dmgr_profile>/bin(71)
2 確保DM是啟動的。在<dmgr_profile>/bin目錄下運行
./configurewebserver2.sh -user wasadmin -password Hlj@123

3 登錄到DM,查看新增加的web 服務器定義
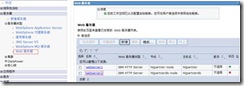
4 生成插件,選擇 webserver2 ,點擊生成插件
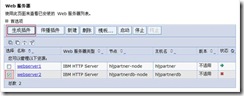
5 啟動IHS,在 <HttpServer root> /bin 下執行 ./apachectl start

6 傳播插件,選擇 webserver2 ,點擊傳播插件
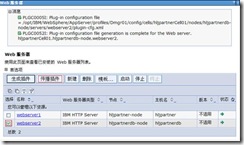
如果傳播不成功,需要手工拷貝文件,拷貝/opt/IBM/WebSphere/AppServer/profiles/Dmgr01/config/cells/hljpartnerCell01/nodes/hljpartnerdb-node/servers/webserver2/plugin-cfg.xml 到<plugin_root>/config/webserver1
7 重啟DM、Cluster、Web server
8 通過 http://10.110.138.72/wps/portal 驗證