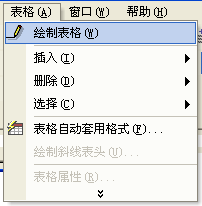第一章 文本處理軟件說明... 2
1、前言... 2
2、三大常用軟件... 2
第二章 操作快捷鍵說明... 3
前言... 3
新建文檔(Ctrl + N)... 3
保存(Ctrl + S)... 3
復制(Ctrl + C)... 3
剪切(Ctrl + X)... 3
撤消(Ctrl + Z)... 4
恢復(Ctrl + Y)... 4
全選(Ctrl + A)... 4
加粗字體(Ctrl + B)... 4
斜體(Ctrl + I)... 4
下劃線(Ctrl + U)... 4
第三章 格式化... 5
字體... 5
字體大小... 5
顏色... 5
背景顏色... 5
對齊方式... 5
特殊的字... 5
第四章 排版... 6
首行縮進... 6
編號... 6
分行與分段... 6
第五章 插入索引與目錄... 6
前言... 6
操作步驟... 7
第六章 其它... 8
插入圖片... 8
插入表格... 8
第一章 文本處理軟件說明
1、前言
文本操作是日常辦公通常接觸的工作,它包括普通文本的記錄,文檔資料的書寫,表格的設計以及相關數據的統計以及存檔。
2、三大常用軟件
1.1 windows 自帶的文本處理工具包括兩個,隨系統安裝完成已存在,無需要進行第三方軟件的安裝,包括:
記事本,可通過 [開始] – [程序] – [附件] – [記事本] 打開軟件。
簡介:一個簡單的純文本操作軟件,只提供文本記錄,沒有任何文本格式化功能(格式化是指字體樣式的修改,例如字體大小,加粗,顏色的轉變等改變樣式的功能)。
用處:因為軟件功能比較少,所以占用系統的資源也少,所以打開及其操作相當的快捷,因其沒有任何文本格式化功能,所以適合用于文本的臨時記錄。如一個臨時數目需要以后使用,可通過打開記事本錄入,放在電腦桌面中,方便以后查找時快速取出。
寫字板,可通過 [開始] – [程序] – [附件] – [寫字板] 打開軟件。
簡介:另一個簡單的純文本操作軟件,它比記事本高級一點就是提供了文本格式化功能,如圖,

功能包括:設置字體,字體大小,加粗[B],斜體[I],下劃線 [U],居中……等功能,可在軟件工具欄中進行相關操作。
用處:寫字版的功能比記事本強,但又及不上office軟件中的word 。所以通常情況它只是一個雞肋,丟之可惜,但用起上來又不能滿足我們的需求。只有在系統沒有安裝office軟件時臨時用的。在這里不作主要介紹。
1.2 微軟開發的office軟件套,需要安裝office 軟件,包括四個子軟件,其中word與Excel是用得比較多的文本處理工具:
word:主要用于文檔資料的書寫以及一個表格的設計。
Excel:提供了一整套的運算公式,主要用于數據統計。
要記住快捷鍵最好的方法是理解Ctrl + ? 中的? 英文含義。例如Ctrl + N (new 意新建)
普通操作:[菜單] – [文件] – [新建]
工具欄操作:工具欄  圖標 ,點擊即為新建word文檔。
圖標 ,點擊即為新建word文檔。
鍵盤快捷鍵操作:Ctrl + N ( N意為new/新建 )
普通操作:[菜單] – [文件] – [保存]
工具欄操作:工具欄圖標 ,點擊即為保存當前word文檔。
,點擊即為保存當前word文檔。
鍵盤快捷鍵操作:Ctrl + S (S意為save/保存 )
普通操作:[菜單] – [編輯] – [復制]
工具欄操作:工具欄 圖標 ,點擊即為復制拖黑了的文本。
圖標 ,點擊即為復制拖黑了的文本。
鍵盤快捷鍵操作:Ctrl + C (C意為copy/復制 )
普通操作:[菜單] – [編輯] – [剪切]
工具欄操作:工具欄  圖標 ,點擊即為復制拖黑了的文本。
圖標 ,點擊即為復制拖黑了的文本。
鍵盤快捷鍵操作:Ctrl + X
普通操作:[菜單] – [編輯] – [撤消]
工具欄操作:工具欄 圖標 ,點擊即為撤消上一次的操作。
圖標 ,點擊即為撤消上一次的操作。
鍵盤快捷鍵操作:Ctrl + Z
普通操作:無
工具欄操作:工具欄  圖標 ,點擊即為取消上一次撤消。
圖標 ,點擊即為取消上一次撤消。
鍵盤快捷鍵操作:Ctrl + Y
普通操作:[菜單] – [編輯] – [全選]
鍵盤快捷鍵操作:Ctrl + A (A 意指all /所有)
普通操作:無
工具欄操作:工具欄 圖標 ,點擊即可加粗所選擇的文本。
圖標 ,點擊即可加粗所選擇的文本。
鍵盤快捷鍵操作:Ctrl + B (B意指bold /加粗)
普通操作:無
工具欄操作:工具欄  圖標 ,點擊即可讓所選擇的文本變為斜體。
圖標 ,點擊即可讓所選擇的文本變為斜體。
鍵盤快捷鍵操作:Ctrl + I (I意指italic/斜體)
普通操作:無
工具欄操作:工具欄  圖標 ,點擊即可讓所選擇的文本加下劃線。
圖標 ,點擊即可讓所選擇的文本加下劃線。
鍵盤快捷鍵操作:Ctrl + I (I意指italic/斜體)
幾種通常用到的文本格式化操作
字體(默認為宋體),可以通過工具欄中的  功能選擇你要的字體。
功能選擇你要的字體。
操作,拖黑選擇要修改的文本,然后選擇工具欄的字體即可。
文本大小默認為五號,可以通過工具欄中的 功能選擇你要的字體大小。
功能選擇你要的字體大小。
文本顏色默認為黑色,可以通過工具欄中的 選擇你所要的顏色。例如 紅字
選擇你所要的顏色。例如 紅字
文本默認無背景顏色,可以通過工具欄中的 選擇你所要的顏色。例如紅顏背景顏色。
選擇你所要的顏色。例如紅顏背景顏色。
文本默認左對齊,可以通過工具欄中的  選擇你要對齊方式。例如:
選擇你要對齊方式。例如:
居中
居右
圓字 –選擇要文本,工具欄 即可
即可
方字 –選擇要文本,工具欄 即可
即可
按空格鍵即可
分行:shift + enter(回車)
分段:enter(回車)
如本文檔就是使用了插入索引與目錄功能,你可以看到在第一頁中列出了文檔的主要大綱。此功能主要應用于一些正規的文檔,以及一些篇幅比較長的文檔。方便閱讀者能快速地了解文檔的主要內容并能能過Ctrl + 點擊去到相關的章節:
1.1在word中打出文本。然后在工具欄中選擇樣式。例如選擇標題1,它就是標題1的樣式
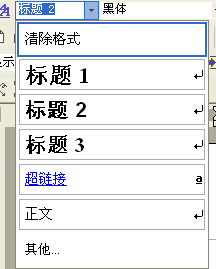
1.2回車下一段中再打出文本。然后在工具欄中選擇樣式。例如選擇標題2,標題2屬于標題1的子菜單。
1.3 在要插入索引與目錄的地方點一下,然后選擇菜單[插入] – [引用] – [索引與目錄]即可。
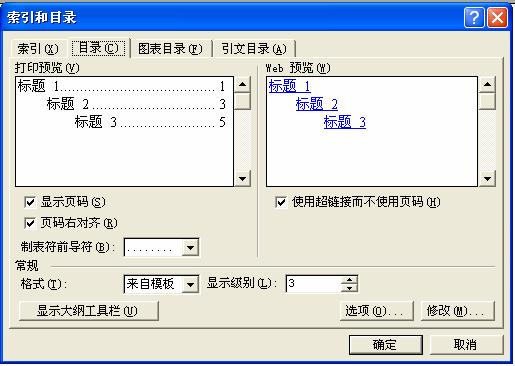
1.4 在日后的維護中要更新目錄,右鍵點擊已有的目錄,選擇更新域即可
菜單欄- [插入] – [圖片] - [來自文件]
菜單欄- [表格] – [插入表格]
也可以自己描繪表格